I often come across Project Managers who still use Project Server like it was an .mpp file whereby they open the project from project server, save it to their local PC or Laptop. Then edit it locally for the remainder of the month until monthly processing comes around and then they save the file back into Project Server and overwrite the existing schedule version. In short PLEASE DON’T DO THIS! Believe me, it’s for your own benefit! The schedule in Project Server has an added layer of complexity compared to that of the traditional .mpp file. Although technically possible it is a common cause of schedule corruption and can also cause havoc with linkages to timesheets, task updates, issue, risks, documents and so forth. Embrace the Project Server supported methods and you will have a much more fruitful relationship with the system.
A quick search on the internet will find this procedure but the quick steps are as follows:
1. Connect to Project Server through Project Pro.
2. Open the project you need to work on.
3. Navigate to File>Info>Manage Accounts and select ‘Work Offline’. This will keep your project checked out so nobody else can make changes to it until you check it back in and also switch your project to offline mode which means it is purely working from your local cache. A good reason not to delete your cache by the way.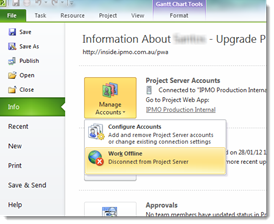
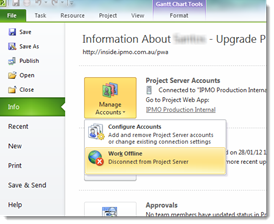
4. Close the project. When prompted to check the project back in, choose No. IF you were to select yes, you would not be able to check the file out again in offline mode until you reconnect to the server.
5. So now you are at home for example and not connected to the Corporate network. Open project professional. Select the environment to connect to (Production connection for example) and click the ‘Work Offline’ option. NOTE if you do not see this dialog box, enable it through File>Info>Manage Accounts. Select the ‘Choose an account’ option and click OK. Close project pro and open it again.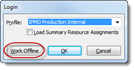
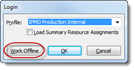
6. Continue to work on the project and make the necessary changes, remembering to save regularly. Again if you need to close project pro, keep the project checked out to you so you don’t lock yourself out the next time you want to open in offline mode.
7. When you get back to the office and want to update your offline changes into Project Server then open project professional. Select the appropriate connection and click the OK button. This will connect you back with project server.
8. Click File>Open. The dialog box which opens will show you all your local cached project files. Open the project you worked on offline from this list by selecting it and clicking open.
9. Click Save to update your offline changes into the project server version. Now you can continue to save and publish the project as per normal. Remember to check your project back in this time.
Can one work offline when using PWA? The reason I am asking is also because I want to know if we can do each and everything using PWA that MS project professional allows.
ReplyDelete